
A KODI buffer problem? This is how you stop KODI buffering!
Have you ever experienced it? That you are just watching via KODI and suddenly there is the ‘buffering’ screen? The KODI buffer appears to be full. Very annoying. I am happy to explain step by step how you can solve this problem. It is important to check how new your KODI media player is.
How old is your Kodi device?
Did you buy the Android TV box some time ago? Or is the Android TV box connected via WiFi without an external antenna? Then it is possible that your Android TV box is simply outdated.
I have therefore made a selection of best android boxes in a detailed article here.
Empty the KODI buffer? Delete temporary files and adjust KODI buffer settings.
KODI mostly uses streaming. To be able to do this without interruptions, KODI temporarily stores the video in your RAM or your hard drive. If something happens to your internet connection, KODI can play the video from the cache while the connection is restored.
You understand that this is an important part for flawless playback. After all, if you don’t have enough space on the hard disk or in the cache, your image will stutter non-stop.
By default, KODI only stores 60MB. Can your Android TV box handle more? Then it is advisable to allocate more space to your cache file size!
A handy addon to help you with this is the Ares Wizard. This is a free addon that automatically installs the best settings based on your TV box. With the following steps you install this addon on your Android TV box:
- Download the Ares Wizard from the site: https://areswizard.co.uk/
- From Kodi ‘s main menu , navigate to system → settings → addons → install from zip file
- Choose the Ares Wizard zip file and wait for the ‘installation complete’ popup to appear at the bottom right of your screen
- Open the Ares Wizard from the main menu under the heading programs and then press the tweaks button.
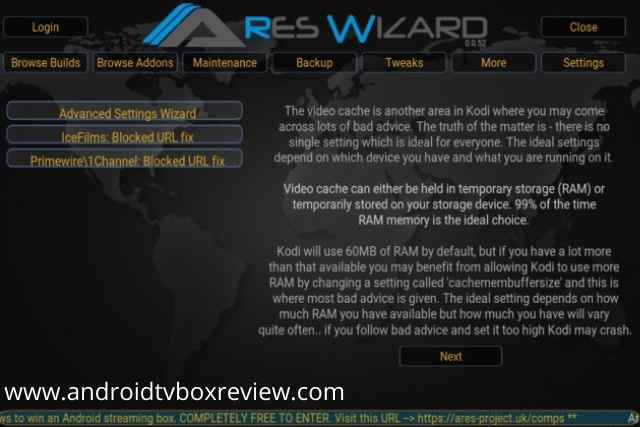
If you then press next and then generate settings , Ares Wizard will automatically set the optimal cache settings for your device. The most important setting is the one at the top: the video cache size. Do you have a lot of RAM in your TV box? Then Ares Wizard will kick this setting up a notch!
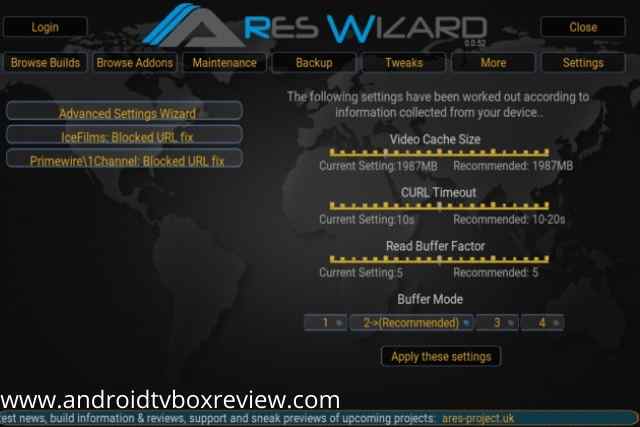
Another important setting on this page is the setting above the apply these settings button: buffer mode . There are four different buffer modes to choose from.
MODE 1 : in mode 1, KODI will buffer all internet streams (including FTP and other special video streams)
MODE 2 : in mode 2, KODI will buffer everything, even local files
MODE 3 : in mode 3, KODI will only buffer streams from other websites
MODE 4 : in mode 4, KODI will not buffer anything
Do you have an Android TV box with a lot of memory? Then it is recommended to use mode 2 for buffering ( buffer everything ). A large buffer file ensures that you can quickly load everything from the stream, resulting in a smooth playback!
Delete the temporary files from KODI
Did KODI crash out of nowhere? Or does KODI crash? Then it is possible that your hard drive is starting to fill up. If you have a standard TV box, it is quite possible that you only have 8GB. This is of course so full, especially if you use a lot of addons. In Ares Wizard, there is also a maintenance button. When you press this, you should see a screen that looks like this:
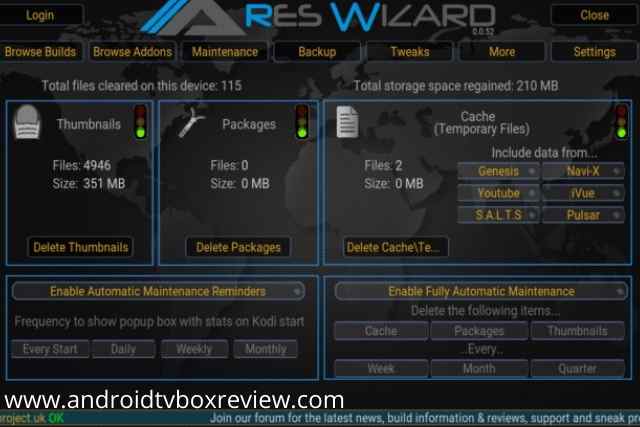
Then choose delete thumbnails and delete packages to finish. Dissolved! You should notice immediate results after restarting your Android TV box.

Related Questions
What causes buffering on Android box?
How do I stop my Android TV box from freezing?
…
Method #3: Clear the cache
From the HOME Menu, select Settings.
Click on the Storage option.
Select Cache memory.
How can I make my Android box faster?
Clear Cache & Data. …
Disable Automatic Software Updates & Automatic App Updates. …
Turn Off Usage Diagnostics & Location Tracking. …
Use LAN Connection Over WiFi.
How do I fix my slow Android TV?
Go to your Android TV settings (TV settings might vary)
Go to Apps and tap on your preferred app.
Click on Clear Cache and press the OK button. Or just clear all the data and press OK.